AI completion¶
marimo comes with GitHub Copilot, a tool that helps you write code faster by suggesting in-line code suggestions based on the context of your current code.
marimo also comes with the ability to use AI for refactoring a cell, finishing writing a cell, or writing a full cell from scratch. This feature is currently experimental and is not enabled by default.
GitHub Copilot¶
The marimo editor natively supports GitHub Copilot, an AI pair programmer, similar to VS Code.
Get started with Copilot:
Install Node.js.
Enable Copilot via the settings menu in the marimo editor.
Installation Requirement
Copilot is not yet available in our conda distribution; please install
marimo using pip if you need Copilot.
Codeium Copilot¶
Go to the Codeium website and sign up for an account: https://codeium.com/
Install the browser extension: https://codeium.com/chrome_tutorial
Open the settings for the Chrome extension and click on “Get Token”
Right-click on the extension window and select “Inspect” to open the developer tools for the extension. Then click on “Network”
Copy the token and paste it into the input area, and then press “Enter Token”
This action will log a new API request in the Network tab. Click on “Preview” to get the API key.
Paste the API key in the marimo settings in the UI, or add it to your
marimo.tomlfile as follows:
[completion]
copilot = "codeium"
codeium_api_key = ""
Alternative: Obtain Codeium API key using VS Code¶
Go to the Codeium website and sign up for an account: https://codeium.com/
Install the Codeium Visual Studio Code extension (see here for complete guide)
Sign in to your Codeium account in the VS Code extension
Select the Codeium icon on the Activity bar (left side), which opens the Codeium pane
Select the Settings button (gear icon) in the top-right corner of the Codeium pane
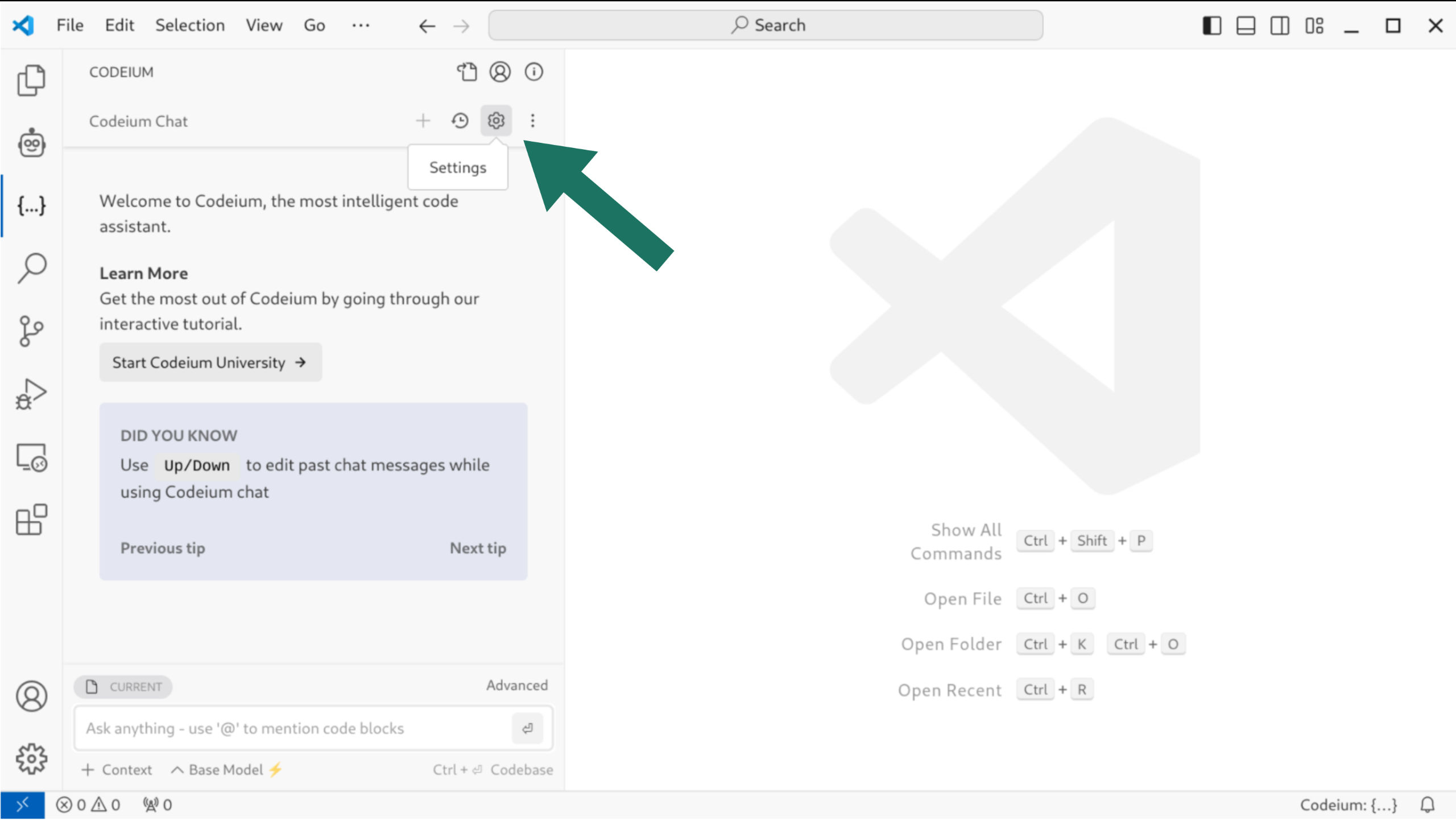
Click the Download link under the Extension Diagnostics section
Open the diagnostic file and search for
apiKey
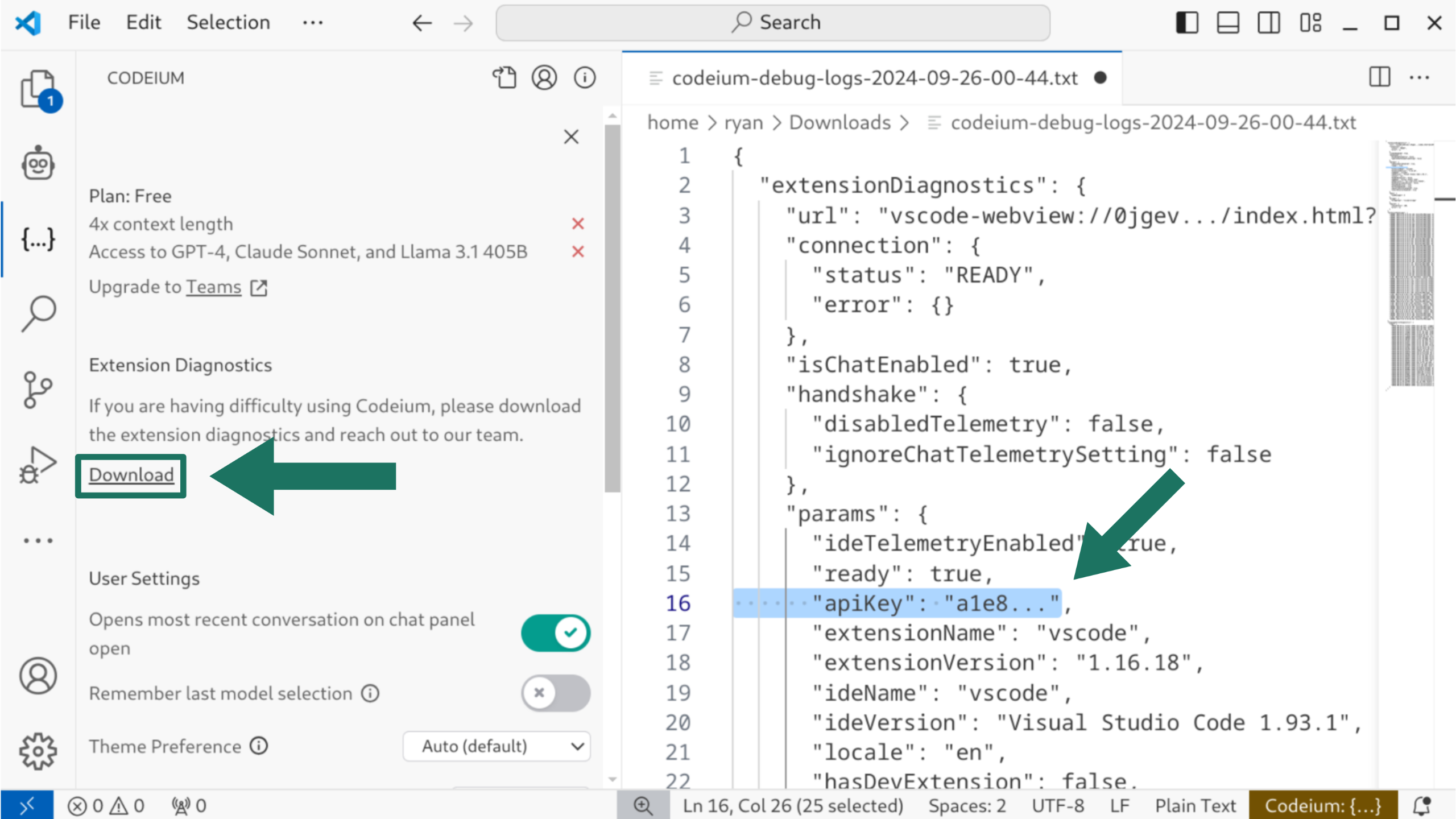
Copy the value of the
apiKeyto.marimo.tomlin your home directory
[completion]
codeium_api_key = "a1e8..." # <-- paste your API key here
copilot = "codeium"
activate_on_typing = true
Generate code with our AI assistant¶
marimo has built-in support for generating and refactoring code with AI, with a variety of providers. marimo works with hosted AI providers, such as OpenAI, Anthropic, and Google, as well as local models served via Ollama.
Custom AI Rules¶
You can customize how the AI assistant behaves by adding rules in the marimo settings. These rules help ensure consistent code generation across all AI providers. You can find more information about marimo’s supported plotting libraries and data handling in the plotting guide and working with data guide.
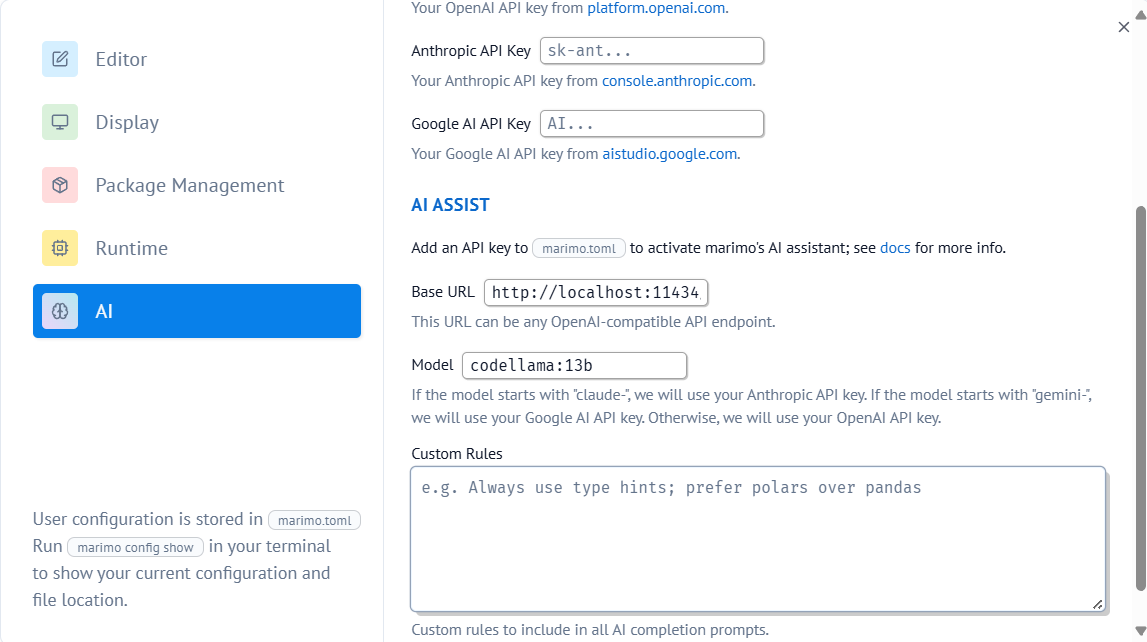
For example, you can add rules about:
Preferred plotting libraries (matplotlib, plotly, altair)
Data handling practices
Code style conventions
Error handling preferences
Example custom rules:
Use plotly for interactive visualizations and matplotlib for static plots
Prefer polars over pandas for data manipulation due to better performance
Include docstrings for all functions using NumPy style
Use Type hints for all function parameters and return values
Handle errors with try/except blocks and provide informative error messages
Follow PEP 8 style guidelines
When working with data:
- Use altair, plotly for declarative visualizations
- Prefer polars over pandas
- Ensure proper error handling for data operations
For plotting:
- Use px.scatter for scatter plots
- Use px.line for time series
- Include proper axis labels and titles
- Set appropriate color schemes
To locate your configuration file, run:
marimo config show
At the top, the path to your marimo.toml file will be shown. You can Ctrl/Cmd+click the path to open it in your editor. For more information about configuration, see the Configuration Guide.
Below we describe how to connect marimo to your AI provider. Once enabled, you can generate entirely new cells by clicking the “Generate with AI” button at the bottom of your notebook. You can also refactor existing cells by inputting Ctrl/Cmd-Shift-e in a cell, opening an input to modify the cell using AI.
Using OpenAI¶
Install openai:
pip install openaiAdd the following to your
marimo.toml:
[ai.open_ai]
# Get your API key from https://platform.openai.com/account/api-keys
api_key = "sk-proj-..."
# Choose a model, we recommend "gpt-4-turbo"
model = "gpt-4-turbo"
# Available models: gpt-4-turbo-preview, gpt-4, gpt-3.5-turbo
# See https://platform.openai.com/docs/models for all available models
# Change the base_url if you are using a different OpenAI-compatible API
base_url = "https://api.openai.com/v1"
Using Anthropic¶
To use Anthropic with marimo:
Sign up for an account at Anthropic and grab your Anthropic Key.
Add the following to your
marimo.toml:
[ai.open_ai]
model = "claude-3-5-sonnet-20240620"
# or any model from https://docs.anthropic.com/en/docs/about-claude/models
[ai.anthropic]
api_key = "sk-ant-..."
Using Google AI¶
To use Google AI with marimo:
Sign up for an account at Google AI Studio and obtain your API key.
Install the Google AI Python client:
pip install google-generativeaiAdd the following to your
marimo.toml:
[ai.open_ai]
model = "gemini-1.5-flash"
# or any model from https://ai.google.dev/gemini-api/docs/models/gemini
[ai.google]
api_key = "AI..."
Using local models with Ollama¶
Ollama allows you to run open-source LLMs on your local machine. To integrate Ollama with marimo:
Download and install Ollama.
Download the model you want to use:
# View available models at https://ollama.com/library ollama pull llama3.1 ollama pull codellama # recommended for code generation # View your installed models ollama ls
Start the Ollama server in a terminal:
ollama serve # In a new terminal ollama run codellama # or any model from ollama ls
Visit http://127.0.0.1:11434 to confirm that the server is running.
Note: If you get a “port already in use” error, you may need to close an existing Ollama instance. On Windows, click the up arrow in the taskbar, find the Ollama icon, and select “Quit”. This is a known issue (see Ollama Issue #3575). Once you’ve closed the existing Ollama instance, you should be able to run
ollama servesuccessfully.Open a new terminal and start marimo:
marimo edit notebook.py
Add the following to your
marimo.toml:
[ai.open_ai]
api_key = "ollama" # This is not used, but required
model = "codellama" # or another model from `ollama ls`
base_url = "http://127.0.0.1:11434/v1"
Using other AI providers¶
marimo supports OpenAI’s API by default. Many providers offer OpenAI API-compatible endpoints, which can be used by simply changing the base_url in your configuration. For example, providers like GROQ follow this pattern.
For a comprehensive list of compatible providers and their configurations, please refer to the liteLLM Providers documentation.
For providers not compatible with OpenAI’s API, please submit a feature request or “thumbs up” an existing one.